「SDK ADT Bundle for Windows」による開発環境の構築①
◆「SDK ADT Bundle for Windows」とは
「SDK ADT Bundle for Windows」は、統合開発環境(Eclipse)にADT(Android Development Tools)がバンドルされています。
これを利用すれば、Eclipseをインストールして、そこにATDをプラグインするといった手間から開放されることになります。
◆JDKのインストールと環境変数の設定(事前準備)
以下のURLからJDKをダウンロードします。
http://www.oracle.com/technetwork/java/javase/downloads/index.html
ダウンロード及びインストールの方法については割愛します。
・JAVA_HOMEにJDKを設定します。
JAVA_HOME=C:\Program Files\Java\jdk1.6.0_39;
「SDK ADT Bundle for Windows」は、統合開発環境(Eclipse)にADT(Android Development Tools)がバンドルされています。
これを利用すれば、Eclipseをインストールして、そこにATDをプラグインするといった手間から開放されることになります。
◆JDKのインストールと環境変数の設定(事前準備)
以下のURLからJDKをダウンロードします。
http://www.oracle.com/technetwork/java/javase/downloads/index.html
ダウンロード及びインストールの方法については割愛します。
・JAVA_HOMEにJDKを設定します。
JAVA_HOME=C:\Program Files\Java\jdk1.6.0_39;
・Pathに以下を追加します。
%JAVA_HOME%\bin;
◆「SDK ADT Bundle for Windows」のダウンロード
以下のURLから任意のフォルダへダウンロードします。
http://developer.android.com/sdk/index.html
◆Install the SDK and Eclipse IDE
1.ダウンロードしたZIPファイルを展開して、任意の場所に保存します。
例えば、ホームディレクトリにDevelopmentフォルダを作成して、ここにZIPファイルを展開します。
2./eclipseフォルダを開いて、eclipse.exeを実行します。
これでおしまいです。Eclipseには、すでにADTがプラグインされています。
【注意】
展開して作成されたファイルやディレクトリは移動させてはいけません。もしeclipseやsdkを別のフォルダに移動したら、ADTはSDKの場所を認識できなくなり、ADTの設定を手動で更新する必要になります。
eclipseを実行すると、Workspaceを指定するダイアログが表示されますが、特に指定がない限りデフォルトのままで[OK]をクリックします。
尚、ホームディレクトリにはworkspaceフォルダと.androidフォルダが作成されます。
eclipseが起動すると、使用統計に貢献するかどうかを問うダイアログが表示されます。
If you later decide to change this setting, you can do so in the options panel under Android > Usage Statsと記載があるように、この設定は後で変更が可能なので、特に悩まずにYesかNoのどちらかを選択して[finish]をクリックします。
Android IDEタブでWelcom!の全面が前面に表示されています。
とりあえず、このWelcom!のタブは閉じておきましょう。再度表示させたいときはHelp>Welcomから表示することができます。
これで、「SDK ADT Bundle for Windows」のインストールまでが完了です。
次回は、APIパッケージのインストールとAVD(Android Virtual Devices)の作成です。



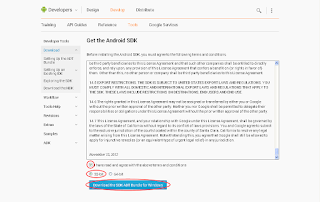








コメント
コメントを投稿